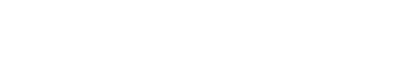Explore the versatile world of Monday.com Integrations with Make (Integromat) in this informative step-by-step guide. This article provides key insights into how you can seamlessly integrate external services like Typeform and MailerLite with Monday.com to maximize efficiency and streamline your workflow. Save snapshots of your projects at different stages, automatically create detailed Google Sheets for tasks, and maintain organization by creating specific folders for each project in Google Drive without breaking a sweat.
- Understand how to save snapshots of your projects in Monday.com for reference at different stages of progress.
- Learn to create detailed Google Sheets for ‘Monday’ tasks to efficiently track progress.
- Discover how to automate the creation of folders in Google Drive for each project, enabling better organization and ease of access.
- Learn how to integrate your projects with external services like Typeform and MailerLite using Integromat.
- Learn how to use webhooks to automate the process of folder creation and data retrieval from Monday.com.
Monday.com Integrations with Make (Integromat)
Welcome everyone. So today we’re going to integrate monday.com with some external services such as Typeform and MailerLite. We’re going to do that with the help of Make or Integromat if you’re more familiar with that term. We are going to look at how to save a snapshot of a project in Monday. So to say that you have started a project already or you have finished the planning of it at least and you have all your tasks in a project already in Monday and you want to save a snapshot in order to have future reference of the project on how it was when you had it readily planned. Then after that you can save more snapshots as you go along with the project of course in order to compare it during different phases of the project or at different milestones for example. So that is quite a useful scenario that we are going to look at where we actually save that kind of snapshot in a Google Sheet. So it will be one Google Sheet file created in a Google Drive where each row is a Monday item or a Monday task and its progress up to that point.
The scenario itself looks like this that we get a webhook from Monday. The webhook will signal for Make then to retrieve the data from Monday, the whole row from the project overview of the project that we are interested in. Then we will create a new spreadsheet in Google Sheet for that project and add one row titles of the task columns for example date, status, name of the task and so on. After that we will iterate and all the tasks that are connected to the Monday project overview get each of that task’s data in the next module that we see here in front of us. And after that of course we will in our newly created spreadsheet create one row per task as I said earlier. So it’s quite easy if we have a look at the project overview that is quite familiar from the webinars that I have had. Then we have a column here on the very right called Create Snapshot Sheet. I am going to do that on this project Whiskey. So when I click the Create Snapshot then after a while we will have a new snapshot saved in my Google Drive that contains all the tasks that are connected here, all 25 of them and that snapshot will be called Project Whiskey and today’s date. Let’s have a look here in my Google Drive. So here we can see that it’s created and we see now also that the tasks are ticking in. So as we could see earlier when I talked about the scenario itself we got Project Whiskey up here in the name, snapshots and then today’s date. We had one row created for all the titles of all the columns in the Monday board that has the tasks of this particular project and then we have all the data ticking in as expected.
Okay, so that is great for having a snapshot created but if you also wanted to keep it quite organized then you want also a specific folder for your project in your Google Drive where this snapshot is saved, especially if you are going to create many snapshots for one and the same project. Of course you want all of them in the same folder together with all the other project files that you might have created or materials that you have created before the project or even received from someone else that you want to save in there.
So in our next scenario then we are going to create a folder in Google Drive and we are going to put the link of that folder back here in Monday.com. We can see that we have two examples here already. We don’t yet have an example for Project Whiskey. So we have right now a webhook set on the Project ID column because I want to create folders looking like this where it says the Project ID, Project Files, simple as that. So I am going to give it an ID and I think that 0009 is not taken so that’s the ID I am going to give it. So we will see the result of the Make Scenario quite directly in our Google Drive. So now we have this Project File folder created as we can see here in Google Drive. And the way that the Make Scenario worked was that the webhook was received from Monday as usual. Then we got the whole row of the Monday project and that is in order to get the column data from the Project ID column. Then we used a simple create a folder in Google Drive where you can put it wherever you want of course if you want it in a subfolder and so on. And of course in theory you could even create a whole structure of subfolders directly for your project that you have snapshots in one subfolder, you have previous material in another and so on. You can do quite a lot of advanced stuff here if you really want to when it comes to folder structure. But in this case I just had it simple. So we can see here it says text Project Files and the text is Project ID column in Monday. After that we have another Monday module that just takes ID of the newly created folder and puts it on the end of a URL as well as the name of the folder to put as the text. Then we get this really nicely formatted URL back into our Monday board. You can see it right here if we go back to the board here again. That is been put back here as 0009 Project Files. That was our second scenario and what is very nice about these two scenarios is that they could go together. As I said earlier we could have an advanced structure with a lot of subfolders and after that we can have all our snapshots actually created. If we have a look in here in the other scenario that just created a snapshot we could have it ordered into our Google Drive however we want. So we can have it automatically put into a specific folder. So move a file and then we can have the file ID, it could be the spreadsheet ID that we have created and a new drive location could be mapped in with the help of that URL for our newly created folder.