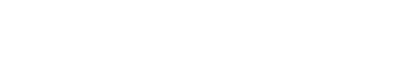Learn how to seamlessly link your workflow and data management between your Monday boards and Google Sheets through Monday Integration with Google Sheets. This handy tutorial will provide invaluable insights into the automation of data update and sharing between the two platforms. By the end of this blog, you will have learned:
- How to set up automatic update of Google Sheets whenever a new item is added or updated on your Monday board.
- How to create a scenario to trigger these automatic updates.
- Ways to manage the frequency of the data updating process between Monday Integration with Google Sheets.
- Detailed steps to establish a connection between the two platforms.
- An effective method to incorporate search functions to check if an existing item in Google Sheets needs to be updated.
Monday Integration with Google Sheets
Okay, so welcome to this Monday series first video. In this video, we’ll learn how we can connect Monday to a Google Sheet and that to an interaction connection. So let’s say whenever any new items get added to a Monday board or any item get updated, then we should automatically add or update the item in a Google Sheet. So let’s learn how this can be done.
So for this purpose, I created a Monday board and that Monday board name is lead management. And here we are putting the lead information. So it has like different columns. So the name, the person assigned, status, inquiry date, email, phone number, message country and the product interested.
Now similar to this, we have also created a Google Sheet Monday leads. And here we see almost same items. So same column name, lead name, inquiry, email, phone number, country, product interested status and lead owner.
Now what we want to do is, whenever there is a new item added to the Monday board, that should automatically be added to the Google Sheet as well. And that too, if that item already exists in Google Sheet, and if there is just a simple update on Monday, that item should be updated on Google Sheet raw, not to create a new line.
We’ll create a basic simple automation. So let’s go to create a scenario. First we’ll have to add the Monday because Monday is a trigger point whenever there will be a new line, a new item added or any item get updated, we’ll see the Monday for all the changes.
Now here there are different actions and triggers available. So here you can see different actions are there, as well as something called Asset or Instance. So these are the triggers which happen when any event occurs on Monday board or on Monday platform. We are not looking for a column value as such, but what we are looking for is Board. Perfect. So under items, we can see watch board items. That’s a trigger. So it says trigger when an item is created or updated in the given board.
Now I already established my connection in last video. So I’ll, okay, here you can define how many results you want to process in each run. So let’s say we say 100 results or maybe 10 or 15 or whatever. So this is something, if you’re running the scenario quite frequently, let’s say every 15 minutes or every hour or every day, it will accumulate all the changes and it will process them whenever the next execution happens. So currently we are saying let’s process maximum 100 records at a time. Let’s select the board. So we’ll go to this board ID and you can do both. You can either map board from the drop-down list or, okay, let me, let me make connection. Let me just see the connection which I established recently. Okay, perfect. So here I have something from drop-down also. So lead management is my board. I can simply select it from here or in case if you don’t find or if you’re facing any other difficulty, you can map also. So you can just map the board ID and board ID will get from your Monday board. Now I selected my board. Here this says just watch new items or add or update items. So I’ll say empty. So I want to do both, right? No specific column value. I want to get all the values available in the columns and simply, okay. Now this is also asking from now onwards, from where I want to start this process. So from now onwards, from a specific date, all or maybe even choose manually. So I’ll say from now onwards.
Now after this, I have to add Google Sheet. So in Google Sheet, there are all these modules, all these actions are available. So add, draw, update, draw, clear, delete, so on. Now here we have to first search for the item, whether it already exists in the Google Sheet or not. So let’s go for a search and it says search raw return results matching to a given criteria. So I’ll put search. So here again, I established my connection in Google Sheet. There is a help document also available. So you can just follow it or you click on add new connection and you’ll be able to establish a new connection. Same way, how we did for Monday. Now here you can choose the spreadsheet. So once you establish connection, you will get to see all these spreadsheets in your account will be listed here. So I choose Monday leads. Now on sheet, I choose sheet one. Yes, my table contains headers, column range, filter. So what I want to filter is, let’s say from Monday, I’ll have a unique value called email ID. That’s what I need. So let’s say for example,