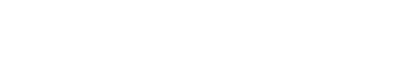In this informative article, you’ll discover how to Make (Integromat) Automations with Notion—an exciting way to create automatic actions that take action whenever you interact with your Notion documents and databases. Here’s what you’re going to learn:
- What the Watch Database or Pages module is and how it can trigger automatic actions based on your interactions with Notion.
- How easy it is to set up the Watch Database or Pages module, and how a simple filter can make it even more effective.
- The benefits and flexibility of the Watch Database Items module, and how to set it up to monitor specific databases.
- The functionality of the Watch Page Contents module, which triggers a scenario each time you update the content of a certain page.
- How to start customizing your make scenarios for your individual needs and preferences.
With this knowledge, you’ll be able to make the most out of Notion by setting up effective and flexible automations that greatly enhance your productivity and ease of work.
How To Make (Integromat) Automations with Notion
Hello and welcome to another enlightening blog. I’m Tom Nassler, your Automation Alchemist, and today, I’m going to guide you on how you can make (Integromat) automations with your Notion databases. Isn’t that exciting? But what does this mean? Well, this implies that you can set up some cool automatic actions. These actions will happen on their own each time you add a new page, update any of your databases or add some contents to a document. All these automations are activated just by simply using Notion as you normally would!
Apart from today’s guide, we also have a variety of automation tips and tutorial, just for you, updated every week. Be sure to stick around for more. Now, let’s delve into it.
Starting With the Watch Database or Pages Module
Our journey to make automations with Notion starts with a trigger module known as Watch Database or Pages Module. How does it function? It launches your scenario in make.com. The beneficial thing about it is that your scenario will run each time a new page or database is created or updated in Notion. Cool, right? However, one thing to note is that the module won’t let you distinguish updates from new items. Have no fear! We’ll show you how you can sort this out using a simple filter soon.
How to Set Up Watch Database or Pages Module
To set up this module is straightforward and won’t take you much time. You can decide whether you want to monitor databases or pages, and then enter an optional query if you’d like. Just a quick tip though; a simple keyword search won’t be as helpful as adding a filter later. Following this, set the item limit and run the scenario once for some test data. Isn’t that simple?
Filtering Your Triggers
To make your application of the Watch Database or Pages module more specific, you can add a filter after the trigger. For instance, to create a scenario for new pages and not the updated ones, you can put a condition that the creation time should equal the last edited time. If you wish for the automation to run for only updated pages, and not new ones, you can twist this condition to equal not. Other filters such as page title, contributor or a distinct tag or other properties can also be used to make your automation more specific!
The Watch Database Items Module
The next module, Watch Database Items, allows you to activate your make.com automation when you add new items or update the existing ones in a particular database. Here, start with choosing if you want the module to trigger based on the created or updated time. The scenario will run each time you add a new entry if you choose “created” and each time an entry is edited or created if you choose “updated”, isn’t that flexible? After you choose your preference, you’ll have to identify the database you want your scenario to observe.
The Watch Page Contents
The last piece we’ll discuss is the Watch Page Contents module. Its function is simply to activate the scenario each time you update the content of your chosen page. For each new piece of content since the last time you checked, a separate message will be sent. With this module, customization and flexibility are in your hands!
And that’s it! Not too hard, right? Now you’re all set to start building make scenarios triggered by your Notion docs and databases. What we’ve shared here is just a scratch on the surface, so we encourage you to add more steps and customize your automations. If you’ve enjoyed this guide, be sure to join us for more automation tips every week and remember to follow us on LinkedIn, Twitter, or Facebook. All links are in the description down below. Thank you so much for reading, keep automating!