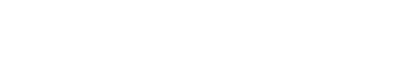In the article “Simply Connect Notion to Make.com with Our Step-by-Step Guide,” you will learn how easy it is to connect Notion to Make, making your tasks more automated and efficient. This guide provides easy-to-follow steps that anyone can use, regardless of their level of tech-knowledge. Let’s explore some key learnings from the article:
- How to duplicate a Notion template for automation on make.com.
- Skills required to create a secure Notion token for automation.
- The process of sharing the Notion token within your workspace.
- Steps to create a make.com account and initiate automation.
- Techniques to create a new scenario in make.com.
- Steps required to successfully connect your Notion account to make.com.
With the help of this guide, connect Notion to Make to automate your tasks will be as easy as ABC. Happy automating!
Simply Connect Notion to Make.com With Our Step-by-Step Guide
Hello, everyone! Today, we are going to walk through a guide on how to connect Notion to make.com. Essentially, make.com is an automation tool that allows you to automate tasks within your Notion. You can use Notion to send emails, manage tasks, and so much more. This guide is primarily for my clients but also beneficial for other users of the website.
Step 1: Duplicate the Notion Template
To get started, you need to create a template in Notion that you’d like to duplicate. After creating the template, select ‘Duplicate’ from the top right corner. Here, you’ll need to log into your Notion account. If you’re new to Notion, create an account. But if you already have an account, just select the workspace you want to use.
Step 2: Create a Notion Token
Next, head to ‘Settings and Members’, then select ‘Integrations’. Here, you will find an option to ‘Develop your own integration’. This process is crucial to create a secure token for automation access by make.com. Now name your token and select the workspace you want to share.
Specify the level of access your automation should have – usually read access, update content, and insert content. Tick or untick options based on your specific automation needs. Once specified, submit, and you’ll receive an internal integration token; please keep it safe – never share it with anyone!
Step 3: Share the Notion Token
Now, share the Notion token to the duplicated template. Select ‘Share’, click ‘Add’, and opt for the token you’ve recently created. By doing this, you’re allowing make.com full access to your entire template for assigned automations.
Step 4: Create a Make.com Account
Go to make.com, and get started for free; create your own account. If you already have an account, skip this step. Pro tip: Signing in via your Gmail account is incredibly convenient!
Step 5: Create a New Scenario
Once logged in, the first thing to do is create a new scenario. Click ‘Import’, then ‘Choose File’, and select ‘blueprint.json’, then click ‘Save’.
This action automatically populates all the scenarios with the coding implemented beforehand. It’s time to connect all these Notion Modules to our Notion database.
Step 6: Connect to Make.com
Click on a module, select ‘Add’, and choose ‘Connection Type’. Then select ‘Notion Internal’ and then your account. Follow the same steps for each module. Once connected, you can click ‘Run Once’ to test if it works.
And voila! You’ve successfully connected Notion to make.com. Now, you’re ready to power up your workspace with automation. Enjoy!