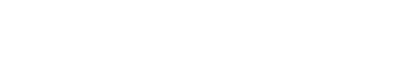In this article, you will learn how to automatically sync your Google Calendar with Notion, simplifying your scheduling process and increasing your productivity. You’ll learn valuable steps such as:
- Setting up a special Notion page for calendar syncing.
- Discovering the power of ‘Make’ to automate your calendar synchronization.
- Linking your Google Calendar and Notion for smooth event management.
- Separating the process into two flows for creating and updating events.
- Watching your automation in action and adjusting as needed.
- Learning how to set up automatic syncing loops and integrate other useful automation tools.
This helpful guide will allow you to always be on top of your schedule, avoid any clashes and enjoy a stress-free way to manage your daily events.
Automatically Sync Google Calendar with Notion: A Beginner’s Guide
Hey there, welcome to our latest guide on how to effortlessly streamline your scheduling process and boost your productivity. For those of you who want to automatically sync Google Calendar with Notion, this article will walk you through each step of the process. It’s a fantastic way to ensure that every time a new event is created, updated, or cancelled, it’s swiftly mirrored to Notion.
Start by Setting Up Your Notion Page
Before you can sync Google Calendar with Notion, you’ll need a page set up for this purpose. Create a page called Make & Notion and install a calendar database there. Now, you need to add some properties to it such as Event status, to track if an event was confirmed or cancelled and Google Event ID, to link Google Events and Notion items. This will make sure you can update relevant items correctly.
Unleashing the Automation Power of Make
The next step is to visit Make and create a new scenario. This is a process that triggers automation whenever there is an activity on your Google Calendar. So, if an event is created, updated, or deleted, the changes will carry over to Notion smoothly. You achieve this by setting Google Calendar as the trigger app in your scenario. Once that’s done, simply connect to your Google account, select your calendar, and ensure the module watches events by their updated date, including cancelled events.
Linking Google Calendar and Notion
Here’s where the magic happens. Depending on whether an event already exists or not in Notion, the scenario either creates a new event or updates an existing one. All you need to do is search for the Notion app, select the ‘Search object’ module, and connect to your Notion account. Then, select ‘Search for database items,’ choose your database, and set up a filter to search for an item by the Google Event ID property. Finally, map the Event ID from Google Calendar to the appropriate input field.
Splitting the Scenario into Two Flows
For our automation to run smoothly, we need to split the scenario into two flows: one for creating a new event and one for updating existing ones. This is where we use a router. These filter conditions guide the scenario based on whether an object exists or not. We then map corresponding data from Google Calendar to Notion fields, meaning the name, summary, status, start and end times, and Event ID.
Let’s See Your Automation in Action!
To see your synced automation in action, head over to Google Calendar, and create a new event. You’ll see that a new item is promptly created in the Notion calendar! If you move your Google Calendar event to another day, run the scenario, and lo and behold, the change is reflected in Notion. If you cancel an event, the status is automatically set to ‘Cancelled’ in your Notion calendar.
Automate and Chill
Really, all that’s left for you to do now is to schedule how often you want this process to occur automatically and sit back as your Google Calendar and Notion stay in perfect sync. You can also utilize our extensive gallery of templates, including the powerful integration between Notion and other useful apps, to kick-start automating your workflows. Our interactive Scenario Builder makes creating scenarios as easy as pie. So, why wait? Sign up for a free Make account today, sync your Google Calendar with Notion, and take a giant leap forward towards powerful automated workflows!
Thank you for joining us on this guide to automatically sync Google Calendar with Notion. We hope it helps in steering clear of scheduling hassles and a step closer to appliance-free productivity.