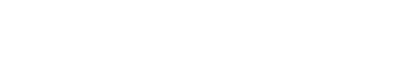This blog article teaches you a simple way to sync Notion with Google Calendar, allowing for streamlined management of your schedule and efficient coordination of tasks. It’s all about enhancing productivity, minimizing manual labor, and creating more time for what truly matters. Here’s what you can gain from this read:
- An understanding of what the synchronization workflow between Notion and Google Calendar accomplishes.
- Guidance on how to set up your events database in Notion in preparation for the synchronization.
- Steps on constructing the workflow for syncing the two platforms, with clear explanations of how each part of the workflow operates.
- Tips on testing the workflow to ensure it functions correctly and efficiently.
- Instructions on how to activate and schedule the workflow to automatically keep your Notion and Google Calendar in sync.
How to Sync Notion with Google Calendar: A Beginner’s Guide
Hi, and welcome! Today, I’ll be teaching you how to sync Notion with Google Calendar. This tutorial will provide a step-by-step guide on how to automate your schedule, combining the robust features of Notion and the accessibility of Google Calendar. By syncing Notion with Google Calendar, you’ll be able to smoothly manage your meetings without having to leave either platform.
What the Workflow Does
This automatic workflow primarily performs three distinct actions. Firstly, it adds new events to your Google Calendar whenever you add new items to your Notion database. Secondly, it updates the events in Google Calendar when you modify an event in Notion. Lastly, it cancels and deletes events in Google Calendar when you change an event’s status to ‘cancelled’ in Notion, adding a note back in the Notion database. These steps ensure you have a seamless synchronization between Notion and Google Calendar.
Setting Up Your Notion Database
Before getting started, you’ll want to set up an events database in Notion. This database should include the title of the event or meeting, the scheduled start and end times, a field for the status of the meeting (which can be set to either ‘scheduled’ or ‘cancelled), and an event ID field to store the event IDs from Google Calendar.
Building the Workflow
Now, let’s proceed to construct the workflow. This process begins with creating a Notion trigger using a tool called Make. The trigger ‘watches’ for updates to your Notion database and kickstarts the workflow whenever a change is made, such as the addition or update of a meeting.
The workflow then splits into three paths using a ‘router’ function, each path representing one of the three actions mentioned earlier.
The first path checks if a meeting is added and marked as ‘scheduled’ in the Notion database. It then creates the event in Google Calendar and updates the Notion database with the event ID from Google Calendar.
The second route applies to events that already exist in Google Calendar. When an existing event is updated in Notion, the changes are automatically updated in Google Calendar as well.
The third path handles the cancellation of an event. When a meeting’s status is changed to ‘cancelled’ in Notion, the workflow deletes that event from Google Calendar and adds a note in Notion noting that the event has been cancelled.
Testing the Workflow
Once you’ve set up the workflow, you should test it by adding, updating, and cancelling events in Notion and verifying that these changes sync correctly to Google Calendar. A successful test ensures your workflow is working correctly and efficiently.
Activating the Workflow
After testing, save the workflow and set a schedule for when it should run. You can then activate the workflow using the scheduling switch, and henceforth, your updates in Notion would automatically sync with Google Calendar according to the schedule you’ve set. Congratulations, you’ve created a functional workflow that helps you sync Notion with Google Calendar!
Conclusion
By learning to sync Notion with Google Calendar, you’re significantly improving your productivity tools and making your scheduling process much more straightforward and intuitive. Whether for personal or professional use, this automation will undeniably keep your schedule up-to-date and organized without any redundant manual labor.