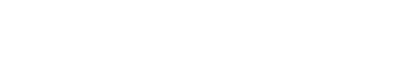This “Make Tutorial for Complete Beginners” provides a step by step guide to help complete beginners navigate make.com and use its features effectively for task automation in their businesses. After reading this article, you will walk away with several key learnings including:
- How to create a make.com account, set up, and personalize your organization.
- Steps to create new ‘scenarios’ and initiate them using ‘triggers’.
- How to connect your Google Form to make.com and use it as a trigger.
- Setting up ‘actions’ that automate tasks once your trigger is activated.
- The use of ‘filters’ to determine under what conditions an action will be performed.
- An introduction to more advanced features like ‘webhooks’ for more efficient communication between apps.
Make Tutorial for Complete Beginners: A Step by Step Guide
Hello guys, this is Gavin here. Today, I’m going to take you step by step through a quick make.com tutorial. The aim of this post is to show you everything you need to know to get started. With this information, I hope to help you start automating tasks and saving time. This is the tutorial I wish I’d had when I was first starting out. Back then, I had to learn everything by myself about the platform. But don’t worry if you’re a complete beginner or if you don’t have any experience with Zapier, make.com, or any other tool. There’s no need for you to know how to code or anything like that. Even though make.com might seem complicated or tech-savvy at first, it’s really not. Let’s dive in and you’ll see just how simple it is.
Step 1: Create a make.com account
The first thing you’ll need to do is create a make.com account. We have a link in the description below which is an affiliate link and we would appreciate it if you signed up using that link. Once you have signed up, make sure to come right back here to continue our tutorial.
Step 2: Set Up Your Organization
Once you’re in, you’ll have your organization right here. Feel free to rename this to whatever your business name is or your personal name. Whatever you’d prefer here. My organization, for instance, is called ‘Automation Unlocked’.
Step 3: Create a New Scenario
Next, you’ll want to go into scenarios and create a new one. For this tutorial, we’ll be creating an onboarding scenario. This is an essential framework for any business, as every business is continually onboarding new clients and has certain tasks they perform once that happens.
Step 4: Set Up Your Trigger
Once you’re in your new scenario, you’ll see a big plus sign. This is for creating what’s called a ‘trigger’. Essentially, the trigger is what starts your automation. In our case, our trigger will be whenever a Google form is submitted.
Step 5: Connect your Google Form
Once we have our trigger set up, the next step is to connect your Google Form. If you haven’t created one yet, you’ll need to do this now. Head over to Google Forms and create one. Name it ‘Onboarding Form’ and fill it with some basic questions.
Step 6: Link your Google Form to make.com
Once your form is ready, grab the form’s ID (which you can find in the URL) and paste it into the form ID field in the make.com module. Once you’ve done that, you can test your module by submitting some data through your form. If everything is set up correctly, you should be able to see this data in make.com.
Step 7: Create Actions
Now that your trigger is set up, we can start setting up actions. These are the automated tasks that will happen once your trigger is activated. For our example, we’re going to start by creating a new Google Drive folder every time our form is submitted. Once that’s set up, our next action will be to send an email to your client welcoming them aboard.
Step 8: Set Up Filters
Now that we have our actions set up, it’s time to set up some filters. These are conditions that determine whether or not an action will be performed. For our onboarding automation, we’re going to set up a filter for the type of business. If the business is a Software as a Service (SaaS) business, one email will be sent. If the business is an ecommerce business, a different email will be sent.
Advanced Steps: Using a Webhook
While our scenario is functioning well now, there are ways we can optimize it. For instance, instead of using the Google Forms Watch Responses trigger which checks for new form responses every 15 minutes, we could use a webhook. A webhook is a way for apps to communicate with each other in real time, meaning that our scenario could activate instantly once a form is submitted. Setting up a webhook varies depending on the platform you’re using, but generally involves creating a new webhook connection in make.com, copying the webhook address, and then setting up a webhook in your form.
Review
And there we have it! You’ve learned how to use make.com to automate tasks and save time in your business. We’ve covered creating a make.com account, setting up your organization, creating new scenarios, setting up triggers, actions, routers, filters and even touched on advanced aspects such as setting up webhooks. Remember to always save your work and get familiar with the features of the platform. Additionally, join make.com communities and discussion platforms to learn more tips and hacks to effectively use the platform. Happy automation!