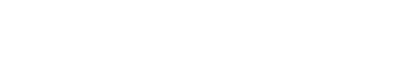This “Make Tutorial for Beginners” provides step-by-step instructions to help you navigate the make.com platform and successfully create efficient automation scenarios. In this guide, you’ll learn:
- How to set up an account on make.com
- The basics of scenario creation and organization
- How to create an onboarding form using Google Forms
- Testing methods to check connectivity and functionality
- How to create folders in Google Drive as part of an automation process
- Methods to send emails via Gmail as part of your automated scenario
- The use of filters and routers for more responsive automation
- A basic introduction to webhooks for more efficient triggers
This guide offers clear instructions and tips, making make.com accessible even to absolute beginners. You do not need technical knowledge to get started, just follow along and you’ll be an automation pro in no time!
A Comprehensive Make Tutorial for Beginners: Step-by-Step Guide
Hey everyone! I’m Gavin and today I’m thrilled to be guiding you through a comprehensive Make tutorial for beginners. This guide will match you step for step, showing everything you need to get started with make.com. Interestingly, I didn’t have such a resource when I started out; I had to teach myself everything about the platform. Therefore, this guide is ideally created for you, regardless of whether you’re a total newbie and barely have any experience with Zapier, make, or any other related tool. Even better, you won’t need any coding knowledge or anything fancy to grasp the basics; although make may seem technical and a bit complex at first, it’s truly not. Stick around and I promise you’ll be an expert in no time.
First things first, you’ll need to create a make.com account. You can find a sign-up link in the description below – we’d be grateful if you could use that link to sign up. Once you’re done, make your way back here for the next steps.
Scenario Creation and Organization
Having signed up, you’ll find your organization right on the platform. Feel free to rename your organization to your business or personal name as you prefer. In our case, we named ours ‘Automation Unlocked’. Then, click on ‘scenarios’ to create a new scenario.
For this tutorial, I will guide you through creating an onboarding scenario. This is basically a fundamental framework for nearly every business. As businesses onboard new clients, certain tasks are performed, for instance, creating Google Drive folders, sending emails and Slack invites, sending notifications on Slack, making Stripe payments, and sending contracts. We can automate these tasks depending on the business specifications.
Allow me to walk you through a basic onboarding automation example. I’ll demonstrate how to connect apps, set triggers, actions, routers, filters, and teach you other essentials. Don’t worry if you’re unsure about these terms right now, you’ll understand as we proceed.
Creating Onboarding Form with Google Forms
Google Forms will serve as our trigger point for this tutorial, essentially what sets off your automation. In our case here, the automation would be initiated by the submission of a Google form.
To connect Google Forms to our scenario, we will need to create a Google Form. This is quite easy to do; Google Forms offers a free online form builder where you can quickly create your form. For our case, we’ll create a form named ‘Onboarding Form’. This form is a basic form with fundamental questions, tailored to get client’s first name, last name, company name, type of business and email. Note that you can add more fields as needed by your specific scenario.
Once your form is ready, we should plug it into the scenario on make.com. To do this, copy the form’s ID from the URL on Google Forms, then go back to your scenario on make.com and paste it into the ‘Form ID’ field.
Test Data to Confirm Connectivity
A crucial step in setting up automations is testing – you need to ensure that connectivity between different modules is right, as well as testing if the automation actually works.
To test this, fill out your form with dummy data and submit it. This generates a response that make.com can watch. Navigate back to make.com, run the module and inspect the output from the bubble that pops up. Ideally, you should find the dummy data you inputted. At this stage, if everything is set up right, you have successfully connected Google Forms to make.com and you’re good to go to the next step.
Creating Folders in Google Drive
Now that we have our trigger set up and working, let’s move on to our first action: creating folders on Google Drive. For Google Drive, you can choose where you want the folder to be located. You could use a general location or a specific folder on your drive. The folder’s name will be dependent on a client’s company name in the form filled out in Google Forms.
Gmail and Sending Emails
Beyond creating files, you might also want to send out emails in your automation process. In this Make tutorial for beginners, I will also walk you through connecting your Gmail and setting it up to send out personalized welcome emails to your new clients.
Gmail is a module that you’ll find yourself using pretty often in your automation scenarios. For our instance here, we’re going to connect Gmail to our scenario and set it up to send emails to each client whenever the form is filled. These emails will include personalized messages, the client’s first and last name, and the company name. And just like that, you have your second action set up!
Introducing Filters and Routers
In some scenarios, you may need to change the workflow depending on the data received. This is where routers and filters come in handy. In our instance here, we could change the workflow based on the ‘type of business’ field. When a form is submitted, we’d like the automation to go in one of two directions; either ‘SAS’ or ‘Ecom’, depending on the ‘type of business’ selected in the form.
In make.com, routers allow you to diverge the flow of data into different paths, while filters allow you to set conditions that determine whether or not an action should be performed. In this tutorial, we set up two email modules and added filters to each such that one email is sent if the ‘type of business’ is ‘SAS’, and the other if it’s ‘Ecom’. This way, your automation becomes much more responsive and efficient.
Going More Advanced with Webhooks
If you’ve made it to this point, then believe me when I say you’re doing great. You’ve learned routers, filters, triggers, actions, and some more advanced features of make.com. However, this Make tutorial for beginners won’t be complete if I don’t introduce you to webhooks.
Webhooks in make.com help to trigger actions instantly and consume fewer operations compared to checking Google Forms responses every 15 minutes. To set up a webhook, you delete the Google Forms module and get a custom webhook. This webhook will trigger the same records when data is sent from Google Forms.
To create a new webhook, you simply name it (it’s advisable to use a clear and distinct name). Once created, make.com will start listening for the incoming data. Within Google Forms, with the help of an addon from Google Workplace, you can set up the webhook such that data is sent to make.com whenever the form is submitted. This data is sent instantly triggering your scenario and consumes far fewer resources than the original trigger.
Wrapping Up
In conclusion, make.com can come off as very technical and complicated. However, with a bit of patience and lots of practice, it becomes very intuitive and incredibly helpful. I hope this Make tutorial for beginners has given you a helpful and comprehensive introduction to make.com. The more you play around with it, the more skilled you’ll get at creating efficient automation scenarios.
If you have any questions or need more help with make.com, let me know in the comments. And don’t forget to subscribe for more tips and tutorials on make.com and automation in general. Until next time, happy automating!