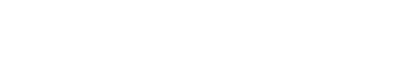Google Sheet Automations with Make: A Game Changer for Your Business
In the digital age, ensuring efficiency in every aspect of business operations is essential. One tool that offers a wealth of convenience and potential is “Google Sheets”. Many entrepreneurs and professionals utilize this in their day to day tasks. However, not many are aware that they can go beyond the basic functions and achieve much more with Google Sheet automations with Make. Imagine, having your workload significantly reduced and streamlining your processes.
Make, an application that bridges the gap between productivity and efficiency, can be integrated with Google Sheets to create powerful automations. This not only saves time and effort, but also eliminates the chances of human error. So, how exactly does this process work and how can you utilize it to enhance your business operations?
What is Google Sheet Automations with Make?
This concept is more straightforward than it might seem at first. Essentially, Make is a tool that allows Google Sheets users to automate repetitive tasks within their spreadsheets. It means you are leveraging technologies to have your meticulous, time-consuming tasks done systematically with Make.
The good news is, to start using Google Sheet automations with Make, you don’t need to have superb tech skills. If you can navigate Google Sheets and understand the basics of your business operations, you are fully capable of applying this game-changing approach.
The Benefits of Google Sheet Automations with Make
The primary advantage of using Google Sheet automations with Make is the immense time savings. You can automate tasks such as data entry, report generation, and more. The system would work seamlessly in the background, allowing you to concentrate on other important aspects of your business.
Secondly, the possibility of error which is common in manual entries is significantly decreased. With automation, the precision is considerably enhanced, leading to more accurate business reports and analysis. This ultimately aids in making strategic decisions for business growth.
Lastly, by embracing Google Sheet automations with Make, you can increase your productivity. With monotonous tasks being handled automatically, you and your team can channel your energy and focus on pertinent and strategic tasks, driving your business forward.
Wrapping It Up
Using Google Sheet automations with Make is like having a virtual assistant who is efficient, accurate and unwaveringly focused on the task at hand. It’s a powerful way to optimize your business processes, thereby saving time, reducing errors, and boosting productivity.
In today’s fast-paced, tech-driven world, adopting automation is more than a luxury—it’s a necessity. By employing Google Sheet automations with Make in your business operations, you’re choosing a smarter, more cost-effective way to run your business.
Video Transcript
Hi and welcome to this tutorial on how to get started with Google Sheets and Make. So this tutorial is going to show you step by step how to grab data from Google Sheets and send it to other apps and we’re going to use an example workflow with Google Sheets and Slack. And then the second workflow is going to send data from other apps to Google Sheets and for that we’re going to use Gmail and Google Sheets. So for the first workflow we’re going to use an example spreadsheet like this, which has a list of new employees that are joining, it has the starting date and the team that are joining and with Make we’re going to build a workflow that’s grabbing the data from that spreadsheet and sending a Slack message to our office manager or anyone who’s managing the onboarding of new employees. So first we need to set up our Google Sheets trigger, which is going to be the starting point of our scenario and that trigger is going to watch for updates on that spreadsheet. So you select watch rows for Google Sheets and then connect our account so that Make can process the data for us. So once you hit save, you’ll see this dialog open up where you’ll select your Google account and allow access for Make to process the data that you have in your Google Sheets spreadsheets. And once your account is connected, you’ll see that the module loads up data that you have on your account. So we’ll actually be able to select a specific spreadsheet. So in this case, I want to select the employee list tutorial spreadsheet where I have the list of employees that we mentioned at the beginning and we’ll select the sheet name, which is just the first sheet because there’s no other sheets. And then the limit down here is how many records we process with each run of this workflow. So we can leave that as is. The next step is selecting where do we want to start processing data. So we can go in and select a specific record. It’s going to load up like this, but for testing it’s good to use the all option because that just makes sure that every time we run this workflow, we’ll have data coming in for testing. So we’ve set up the Google Sheets trigger. That means every time a new row is added to that Google Sheets spreadsheet, this workflow is going to be triggered. And the next step is to add the action. So what should happen next? In this case, we can use Slack and create a message because we want to send a message to somebody on our team. So the next step is to connect to your Slack account. So for the connection type, we can use user or bot, and this just defines if the Slack message should come from you as a user or from a bot as from the Make app. So in this case, we can use bot and hit save, and then we’ll confirm access to our Slack workspace so that Make can process the data and send the message in our name. So in this first field, we’ll use select from the list because we want to select a specific channel or instant message. For the channel type, we’re going to use imchannel, which stands for instant message channel, which is a personal message to a specific user. And for the user, I’m just going to find myself here because I’m testing this workflow. And first, I need to make sure it works fine. So I’m going to send that message to myself. And for the text field, this is where the magic happens. You see, when you click that field, you’ll see this panel open up with the green data elements. And those are data points coming from the Google Sheets module. And in this field, we can compose our message and combine text and data from the spreadsheet. So if we choose something like, hi, our new marketing hire, and then the name of that employee, and then we’re going to say it’s starting on a specific date, and we’re going to use the date from the spreadsheet. And then we’re going to add something like, please prepare everything for that first day so that everything is ready. Thanks. This means that every time a new row is added to that Google Sheets spreadsheet, this workflow is going to be triggered. It’s going to grab the data from the spreadsheet and then compose a message on Slack that’s going to combine the text and the data coming from that spreadsheet. So the workflow setup is complete, and now it’s time to test it. And we can do that by clicking the Run Once button, which is going to run this workflow manually just once. So we can see the green checkmarks, and that means that the workflow ran successfully. And we can also check the details of each of the modules, and it’s going to show us what kind of data it processed and how it created the output. So for Slack, we’ll see that the message was created with the right data, and that means it’s working as expected. So the next step is to define the schedule of this workflow, and that means how often it should run and process the data for you. So if you click the schedule settings, you can define that. The default setting is at regular intervals of 15 minutes, but there’s other options such as every day or days of the week. So if we set this up to, for example, every day at 9 a.m., this means that every morning it’s going to check if there’s new rows added to that Google Sheets. The final step is to use the scheduling switch to activate the scenario, and this means it’s going to run on the schedule that we’ve just defined. Also make sure to save your scenario. So once you’ve saved and activated some scenarios, you’ll be able to see them on the scenarios tab. So if you go to that tab, you’ll see a list of your scenarios. You can activate or deactivate them, and also see the history of their executions and any other details that you need. So now let’s proceed with the second workflow, which is going to grab data from a Gmail inbox and then store that data in a Google Sheets spreadsheet as new rows. So we’re going to start with the Gmail app and select Watch Emails. So now let’s proceed with connecting our account. So click Add and then Save, and you’ll see a dialog open up where you’ll select your Google account and allow access so that May can process your data. Please note that this process applies to paid Google Workspace accounts. If you have a non-paid personal Google account, you will need to follow the process described on this link right here. I’ll also link that in the description. Otherwise you can proceed just as I’ve shown. So next, let’s select the folder on that Gmail. It’s going to be Inbox, and then for the filter, we’ll select the Gmail filter, which is going to allow us to put in a search phrase that we want to do. So for example, in this query field, if I type in expense report in quotation marks, it’s going to look for this exact phrase in the email, and if it matches, it’s going to grab this exact email. Now here for the maximum number of results, we’re defining how many emails this module should grab when this workflow is triggered. So in this dialog, we can select where we want to start processing data, and this can be from a specific date or all emails that are in there, or we can also load up data from our inbox and select the first email that we want to process with this app. So for this tutorial, we’re looking specifically for emails that contain the phrase expense report, and that’s because we want to build a workflow that grabs expense report details and puts them in this spreadsheet, so the expense ID and the status and paid fields as well. So let’s continue building that workflow. Now we need to select the Google Sheets app, and because we want to add a new row for each such email, we’ll select add a row. Next select your account or connect to it if you haven’t done that before, and this is going to load spreadsheets from your account. So then you can select a specific spreadsheet. So in this case, I’m looking for the expense reports spreadsheet, and it’s going to load the fields, the columns from that spreadsheet. We’ll select the sheet, and then we’ll see the fields load up. So when I click this expense ID field, this is going to allow me to load data from the Gmail module. All these red elements are coming from that red bar setting module, and we can map data, and that means put data from Gmail into the Google Sheets spreadsheet app. And then for the status and paid fields, we can type in manually something like approved and no, and it’s going to allow us to track those expense reports in a spreadsheet of our own. So the next step is to test your workflow to see if it works as expected. So you can do that by clicking the run once button, and this is going to manually run this workflow just once. We can see some green check marks telling us it was successful, and if you click the speech bubbles, you’ll see the details of how the scenario processed your data. Let’s check the spreadsheet, and we can see that the expense report details were copied in along with the text that we’ve defined in the module setup. Now let’s define the schedule. So the default is at regular intervals of 15 minutes, but it can also be changed to every day or days of the week. So for example, if we define this to every day at 9 a.m., this means that this workflow will check every morning if there’s new emails matching the criteria, and if so, it’s going to trigger this workflow. The final step is clicking this scheduling switch, which will activate the scenario and make it run on the schedule that you’ve just defined. So that’s it for this tutorial. You can find other workflows with Google Sheets or with other apps in our templates library. You can look for a favorite apps here. I hope this was helpful, and I’ll see you in another video.