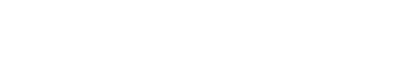Top Google Sheets Automation Tips with Make: Simplify Your Workflow Today
Anyone handling a lot of data can benefit from mastering the art of automation. In this post, we will discuss our top ‘Google Sheets Automation Tips with Make’, showing you how to transform this essential tool into a powerful ally for streamlining your workload. Behind its simple interface, Google Sheets hides powerful functionalities that can help you automate your everyday tasks, resulting in increased productivity and time-saving. So here are our favorite tips to get you started.
1. Use Make for Simplified Bulk Edits
Think of those mind-numbingly repetitive tasks like adding a column, changing a format, or updating a value across multiple worksheets. Rather than going through each task manually, you can automate these tasks using the ‘Make’ tool in Google Sheets. Simply set up the instructions once and replicate them across the board with just a few clicks. More than a timesaver, this tip is a major sanity saver too!
2. Organize Data with Filters
Complicated spreadsheets can easily become overwhelming. The ‘Create a Filter’ option located in the ‘Data’ menu can work miracles to transform your messy data into an organized system. You can, for example, sort data alphabetically, by date, by number, or even by color. This is one of those underrated Google Sheets automation tips with Make that can shave hours off your data handling time.
3. Set Up Automatic Email Reminders
Dreading the hassle of manually sending out email reminders? Google Sheets has your back! By creating a few ‘Make’ rules using Google Sheets, you can set up automatic email reminders based on dates or conditions you specify. This is an absolute game-changer for managing deadlines and ensuring you’re always on top of your projects.
4. Automate Data Entry by Integrating Google Forms
Why manually enter data when you can make a form do it for you? By syncing Google Forms with Sheets, you can have the information filled out in a form directly imported into your spreadsheet. It’s not just an automation tip, it’s a step toward complete automation, effortlessly collecting and storing data that you’d otherwise have to input manually. This is indeed a gem among ‘Google Sheets automation tips with Make’.
5. Use Conditional Formatting to Highlight Data
Visually organizing your information can make a world of difference in how quickly you can process data. With conditional formatting (found under the ‘Format’ menu), you can set rules to change the color of cells based on their data. This not only makes your spreadsheet look aesthetically pleasing but also draws attention to important data points, helping you to analyze your data efficiently.
In conclusion, ‘Google Sheets Automation Tips with Make’ not only augment your efficiency but also foster a rewarding sense of accomplishment as you harness technology to tackle tedious tasks. Always remember, the more you simplify and automate, the more time you save! Don’t underestimate the power of automation and embrace these tips to transform your Google Sheets into an automated powerhouse!