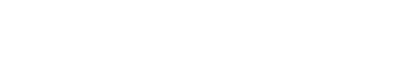Why Automate Lead Collection?
Lead collection is a crucial part of any sales and marketing strategy. However, manually collecting leads can be a time-consuming and tedious process. By automating lead collection, you can save time and focus on more important tasks, such as following up with potential customers and closing deals.
How to Automatically Add Leads to a Spreadsheet with Make.com
Make.com offers a range of tools and features that can help you automate lead collection and add them to a spreadsheet. Here’s how to get started:
Step 1: Connect Your Apps
The first step in automating lead collection is to connect the apps that you’re using to collect leads. For example, if you’re using a contact form on your website to collect leads, you’ll need to connect that form to Make.com.
Step 2: Create a Workflow
Once your apps are connected, you can start creating a workflow that will automatically add leads to your spreadsheet. To do this, you’ll need to create a workflow in Make.com that includes the following steps:
- Trigger: This is the event that will start your workflow. For example, you could use a “New Form Submission” trigger to start the workflow when someone fills out your contact form.
- Action: This is the step that will add the lead to your spreadsheet. For example, you could use a “Add Row to Spreadsheet” action to add the lead’s information to a new row in your spreadsheet.
- Connectors: These are the steps that connect your trigger and action together. For example, you could use a “Filter” connector to ensure that only qualified leads are added to your spreadsheet.
Step 3: Test Your Workflow
Before you start using your workflow, it’s important to test it to ensure that it’s working correctly. Make.com offers a range of testing and debugging tools that can help you identify and fix any issues with your workflow.
Step 4: Deploy Your Workflow
Once you’re happy with your workflow, you can deploy it and start using it to automatically add leads to your spreadsheet. Make.com offers a range of deployment options, including scheduled and triggered workflows.
Example of Automatic Lead Collection with Make.com
Here’s an example of how you can use Make.com to automatically add leads to a spreadsheet:
Let’s say that you have a contact form on your website that visitors can fill out to request more information about your product or service. You want to automatically add these leads to a spreadsheet so that your sales team can follow up with them.
- Connect your contact form to Make.com.
- Create a workflow in Make.com that uses the “New Form Submission” trigger and the “Add Row to Spreadsheet” action.
- Use a “Filter” connector to ensure that only qualified leads are added to your spreadsheet. For example, you could filter out leads from certain countries or leads that have already been contacted by your sales team.
- Test your workflow to ensure that it’s working correctly.
- Deploy your workflow and start collecting leads automatically in your spreadsheet.
Conclusion
In summary, Make.com offers a simple and efficient way to automatically add leads to a spreadsheet. By using our visual platform to create custom workflows that connect your apps and spreadsheet, you can streamline your lead collection and focus on more important tasks. Whether you’re using a contact form on your website, a CRM, or any other app to collect leads, Make.com has the tools you need to automate your lead collection and add them to a spreadsheet. Try it today and see how easy it is to get started!
Get as little or as much help as you need using Make.com to automate adding leads to spreadsheets with Video Tutorials, Premium Support or our Custom Automation Solutions.