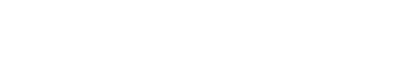When you learn to Build a No-Code Zapier Chatbot, you open new doors to automate and enhance customer service, sales, and support for your business. You don’t need any technical background to do so. Here are the key learnings from this article:
- Getting started with creating a chatbot using the Zapier platform.
- How to customize your chatbot’s greeting message for a robust first impression.
- Understanding the importance of providing clear and detailed instructions for your chatbot’s responses.
- Using the test feature to converse with your chatbot and check its comprehension of prescribed instructions.
- How to optimize your chatbot to make it user-friendly.
- Ways to create a layout for multiple chatbots for easy access for users and coworkers.
This guide takes you step-by-step through the process to ensure you can harness the power of AI in a fun and exciting way, while greatly boosting your company’s efficiency.
How to Build a No-Code Zapier Chatbot
Chatbots have revolutionaled the way businesses operate, offering an automated yet personal touch to customer service, sales, and support. Thanks to intuitive platforms like Zapier, it’s now easier than ever to build a No-Code Zapier Chatbot – even if you don’t have any technical background! That’s right, even you can create your very own chatbot and reap the benefits of state-of-art technology like OpenAI’s GPT. So, let’s dive right in and get started!
First, navigate to the Interfaces tab located on the left-hand side of your screen. This is where you’ll be creating your chatbot. At the top right corner, click ‘Create’ to see a variety of templates you can utilize. However, for this exercise, we’ll be starting from scratch. So, locate the option in the top left-hand corner that says ‘Start from Scratch’ and give it a click.
Once your interface loads, you’ll see a number of different options you can customize. Go ahead and scroll down to find an option saying ‘Add’ under the chatbot block. Click ‘Yes’ to confirm that you want to add a chatbot component.
After you’ve done that, you’ll find yourself at the back end of your chatbot interface, the nerve center of your chatbot where you can tweak its parameters and customize its functioning. Here, under ‘Chatbot Name,’ give your bot a namesake – let’s call ours ‘Editor Bot’ for this example.
Setting up Your Chatbot’s Greeting Message
The first impression is vital, and that’s true for chatbots too! You can add a greeting for your chatbot in the first blue box. This is what your chatbot will say when your users first interact with it. The white box serves as a prompt placeholder, providing instruction for your users about how they can interact with the bot.
Under the ‘Greetings’ field dropdown, you have two options, ‘Static’ or ‘Generative.’ The ‘Static’ option keeps your chatbot’s greeting the same all the time, whereas the ‘Generative’ option will keep changing the greeting every time the chatbot is activated.
Teaching Your Chatbot What to Do
The key to creating a highly responsive and effective chatbot is to provide clear and detailed instructions. The more precise your instructions are, the better your chatbot would respond to users. You can type such instructions in the large directive box, factoring in the style, tone, grammar preferences, word count, and overall voice that you want your chatbot to have.
Once you’re satisfied with your directives, you can adjust the creativity, width, and alignment of the responses.
Test Your Chatbot
Are you excited to converse with your very own chatbot? Click on the link in the top left corner of your page to give it a whirl. Here you’d be able to try different prompts and test out how well your bot has comprehended your instructions.
Optimize Your Chatbot
After you’ve built and tested your chatbot, it’s time to make it user-friendly. Go to the settings icon in the left-hand panel. Here, you can adjust your page name, meta title, and URL to match the personality of your bot. There are also options to edit your subdomain, change the appearance of your bot, and even add logos, custom domains, and tracking.
Don’t stop at creating just one bot. Once you’ve created multiple chatbots, present them together in a beautiful layout for users or coworkers to browse. To do this, go to your interface’s dashboard and click ‘Create Page.’ This should give you the option to link cards and create a personalized library of your bots. After clicking ‘New Card’ in the right-hand corner, you can start adding titles and details for each bot in your collection.
Building a No-Code Zapier Chatbot may sound daunting initially, but the user-friendly interface and the rewarding outcome make it an exciting and fulfilling endeavour. So tap into the power of AI, build your very own chatbot, and witness the transformational impact it has on your business! For more information on AI integration and chatbots, do check out our blog on the Zapier website.