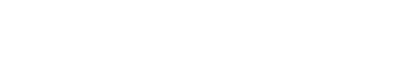This make.com beginner tutorial will guide you on how to start automating tasks easily and efficiently, ensuring you make the most out of your use of make.com. Here are some key learnings you will gain from this article:
- How to set up an account and navigate the main dashboard.
- Steps to create your first automation scenario, starting with a simple task.
- The process of adding triggers and actions to automate your tasks.
- Tips on testing your scenario to make sure it works perfectly.
- Advice on activating and managing your automations effectively.
- Ways to keep your workspace organized and check the performance of your automations.
Make.com Beginner Tutorial: A Step-by-Step Guide for New Users
If you’re new to the world of automation and looking for a straightforward make.com beginner tutorial, you’ve come to the right place. Make.com, formerly known as Integromat, is a powerful tool that helps you automate tasks between various applications without needing to know how to code. This guide will walk you through the basics of setting up your first automation, ensuring you get off to a smooth start.
Getting Started with Make.com
To begin using make.com, the first step is to create an account. Once your account is set up, you’ll be introduced to the main dashboard. This is where all the magic happens. Here, you can manage your automations, which Make.com calls “scenarios.”
Scenarios are the backbone of your automation process. They define a series of tasks that are executed based on certain triggers. To create a new scenario, simply click on the ‘Create a Scenario’ button. This will open a new workspace where you can start building your automation.
Creating Your First Scenario
In this make.com beginner tutorial, let’s create a simple scenario: automating the process of sending a welcome email to new clients. The first component of any scenario is the trigger. A trigger is an event that starts your automation. For our example, the trigger could be when a new client is added to your customer relationship management (CRM) system.
After setting the trigger, you’ll add actions. Actions are tasks performed once the trigger occurs. In our scenario, the action would be sending an email. Make.com allows you to connect to various email services like Gmail or Outlook to send your emails directly through the platform.
To add an action, click on the plus (+) sign in your scenario workspace and search for the email service you use. You will then be prompted to configure the email details, such as the recipient address, subject line, and body content. You can personalize these fields using data from your trigger. For instance, you can use the client’s name in the greeting of the email.
Testing and Running Your Scenario
Before going live with your automation, it’s crucial to test it to ensure everything works as expected. Make.com provides a testing feature where you can run your scenario in a controlled environment. This step helps you catch any issues or errors before the scenario affects real data or workflows.
Once you’re satisfied with the setup and the test results, it’s time to activate your scenario. Activating the scenario allows it to run according to the conditions you’ve set, whether that’s immediately, on a schedule, or triggered by an event.
Remember, the key to a successful make.com beginner tutorial is to start simple. Choose straightforward tasks to automate first, which will help you understand the basics. As you become more comfortable with the platform, you can explore more complex automations involving multiple triggers and actions.
Additional Tips for Using Make.com
As you explore make.com, keep these tips in mind:
- Organize Your Scenarios: Keep your dashboard tidy by naming your scenarios clearly and grouping related automations together.
- Monitor Your Automations: Regularly check the performance of your scenarios. Make.com offers logs and history features that help you track what’s happening and troubleshoot if necessary.
- Explore Integrations: Make.com supports hundreds of apps and services. Experiment with different integrations to maximize the efficiency of your workflows.
This make.com beginner tutorial is just the start of your automation journey. With practice and exploration, you’ll be able to leverage the full power of make.com to streamline your tasks and improve productivity. Happy automating!
Conclusion
That wraps up our make.com beginner tutorial! By now, you should have a good grasp on creating an account, setting up a scenario with triggers and actions, and learning how to test and run your automation smoothly. Remember to keep your scenarios organized, monitor their performance, and try out different integrations to make your work even easier. Keep practicing and soon, you’ll be a pro at using make.com to help you get things done faster and more efficiently!
Related Posts
No related posts just yet, check back soon!