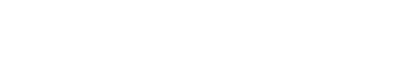In this article, you will learn “How to Use Make (Integromat) Webhooks” step-by-step, starting by creating a new scenario and adding a webhook module. After reading this tutorial, you’ll know how to fully handle webhooks in Integromat, enabling you to receive data from any tool or application.
- You will understand what a webhook module is and its essential role in data reception and scenario starting.
- You’ll discover the three types of Integromat webhooks, focusing specifically on the use of a custom webhook.
- You will comprehend how to properly name, restrict, and save your newly created webhook.
- You will grasp how to use tools such as Postman to send a post request and assign key value pairs.
- You will learn how Integromat determines the data structure and prepares for data reception.
- Lastly, you’ll see practical examples showing how to use the received data in other modules, like adding a row to a Google Sheet.
How to Use Make (Integromat) Webhooks
In this tutorial, you will learn how you can use webhooks in Make (Integromat) so that you can receive data from any tool you want. It’s super duper handy. So let’s just dive right in and I’ll explain how it works and then I also want to show you two cool examples.
So I just created a new scenario and the first thing that we want to do is we want to add a webhook module at the beginning because the webhook module is going to be the trigger for our scenario so that when the webhook is receiving data, boom, our scenario is going to start. So you just click this module and then you type in webhook and down here we find webhooks and then you see that we have three different things. We have a custom meal hook, custom webhook and a webhook response. We are going to need the custom webhook.
How to Use Make (Integromat) Webhooks: Create a Webhook
Then down here you find a little drop down so if you have any existing webhooks and you can find those over there, but if you do not have those yet, then just click over here at, and then you just give your webhook a name. So this is just for your own reference. I’m just going to call this one example webhook and then if you want, you can also set an IP restriction if you only want certain tools to access that. Usually I don’t really bother with that. You can also set up filters or something like that.
So then here I click save and then you see here that we get our webhook. So this is our long URL. This is the webhook. This is where tools can send data to and then you see this thing like spinning here. So we can also stop it, but what it is doing right now, it is determining the data structure. So it’s waiting for data. So we have to send an example and then Make (Integromat) knows what kind of data it is receiving from that webhook.
How to Use Make (Integromat) Webhooks: Using Postman
So just as an example, I’m going to copy this and I go to this really simple tool. It’s called Postman and then what I can do here, I can send a post request and this is basically also how all these tools work. They send a post request, you enter the URL and then you can also add a key value pair. So you have a key and a value.
So for example, it could be name and then the value of that could be Emma and then for example email, the email address could be emmadoe at gmail.com and then what this also does, it’s like adding this as a query string to our webhook. You don’t really have to worry about that, but just this is what it’s sending over.
Then when we click send and we go back over to our scenario, then over here it says successfully determined. So now Make (Integromat) knows what kind of data to expect. And what is so cool about this is that you can now use it in your next modules. So when I’m going to click here, okay, and then I, for example, add a Google sheet module and then I say, okay, add a row to a Google sheet. And again, you can just do everything, right?
You can also send an email with Gmail. You can, I don’t know, add something to your task list. You can basically do anything with Make (Integromat), right? So just as an example. So then here, mode, select spreadsheet. Then I’m going to select my spreadsheet. I have a spreadsheet over here and then I’m going to select sheet, sheet one, table contains headers, yes, name and email. So that is this spreadsheet over here. So you see here, name and email. So all the things here in the first row, those are our headers basically. And then you see there’s also here, A is name, B is email here, A name, B email. So if you want to add any other ones, then it will always correspondent with all these letters up there.